Vor ca. 5 Jahren hatte ich mir einen Raspberry PI (damals Version 3) zugelegt, um einen Webserver darauf laufen zu lassen. Soweit der Plan, aber in Wirklichkeit lag das gute Stück die ganze Zeit ungenutzt in der Schreibtischschublade.
Mittlerweile darf er als Pi-hole arbeiten und macht seine Aufgabe richtig gut, aber alles schön der Reihe nach. Bevor Pi-hole installiert werden kann, wird das aktuell Pi OS benötigt. Das geht am einfachsten mit dem Raspberry Pi Imager.
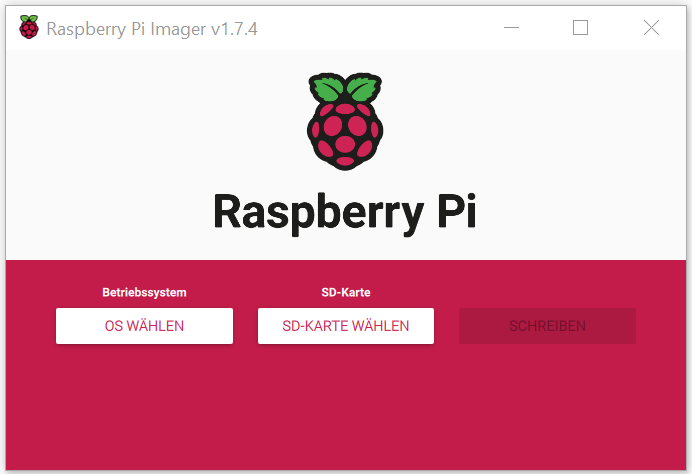
Einfach die Software runterladen, installieren und starten. Anschließend das OS auswählen. Um Platz zu sparen und weil ich keine grafische Oberfläche benötige, habe ich das OS Lite genommen. Im nächsten Step die SD Karte, die beschrieben werden soll auswählen. Doch bevor das Image auf die SD Karte geschrieben wird, würde ich noch über das Zahnrad SSH aktivieren und den Benutzer plus Passwort festlegen. Und wenn der Raspberry über WLAN funkt, dann ist es sinnvoll hier auch das WLAN festzulegen. Wer möchte kann auch noch den Hostnamen und die Spracheinstellungen einstellen. Das war es.